- Your cart is empty
- Continue Shopping
Product Description
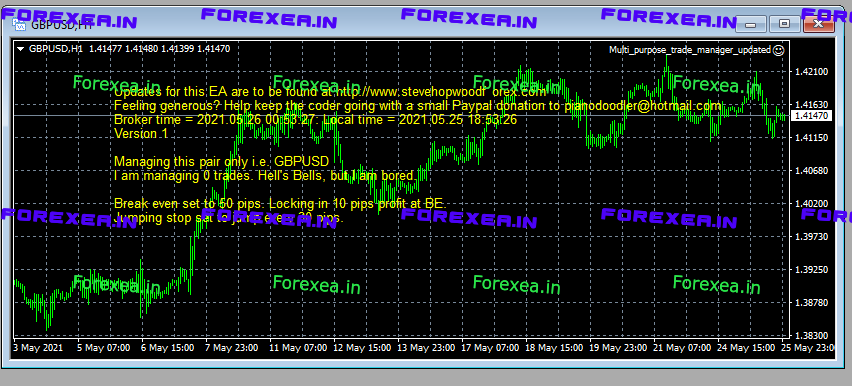
Multi-purpose trade manager – instructions for use
This ea supervises open trades and moves the stop loss in ways chosen by the user. I
plan adding some profit-taking routines but need to work out the logic before I can program
them.
I am a reasonable amateur software writer, play and teach a mean piano but am a rubbish
writer, so sorry if any of this fails to make sense.
The easiest way to get used to the ea’s features is to set up a demo account and open
simultaneous buy and sell trades for a dozen or so pairs, and leave them to cook for a few
hours, so that some of the trades move into profit. After a few hours, load the ea onto a
chart, make your selections and watch it work. By default, all options are set to ‘false’ so
the ea will do nothing until you make some choices.
I have tested this ea on IBFX’s MT4 platform, so I know it works on this; I have no idea
what it does when used on the platforms provided by other brokers, so do test it on demo
first.
The ea goes in the Experts folder or your MT4 folder. Put “Remove stop losses” in the
Scripts folder. Use this whilst you are playing with the ea – drag the script onto your chart
and it will cycle through the open orders and set all to sl’s to 0.
Here is what to do:
Choose your ‘management style’
Here is where you tell the ea what to look for, by setting one or more of the following to
true:
1) ManageByMagicNumber: tells the ea to manage trades with the same magic
number. Using different magic numbers on different charts allows you to use the ea
to manage trades placed by different trade-setting ea’s and scripts. The default is
my default, so change it to suit yourself.
2) ManageByTradeComment: tells the ea to manage trades with the same comment
as the ea.
3) ManageByTickeNumber: tells the ea to manage a single trade, identified by the
number in the ‘Order’ column of the trade terminal.
4) ManageAllTrades: take care with this setting. If enabled, it will monitor all open
trades, overriding anything you enter in the previous settings. Only set it to ‘true’ if
none of your open trades require individual care and attention.
Choose your ‘management facilities’
By default, all options are set to false, so the ea will do nothing until you set one of them to
true. Use these options in combination with those in ‘management style’ to get the ea to
manage individual or group trades and move stop losses in the way you want.
None of the default settings are recommendations. They are the numbers I am using
in my own trading.
1) Break even settings: set a break even stop loss after the price reaches the setting
in BreakEvenPips
● BreakEven: set to true to enable this facility.
● BreakEvenPips: the number of pips you want the market to move in your favour
before setting the stop loss to the order entry price, ensuring the trade cannot
turn into a loss.
● BreakEvenProfit: will add this to the stop loss to a buy order, subtract it for a
sell order. My default of 2 pips means the sl is set to break even + 2, ensuring a
minimum of 2 pips profit. Set it to 0 if you do not want this feature.
2) Jumping stop loss settings: this will jump the stop loss by JumpingStopPips
when the price moves in your favour by that number of pips. Many traders consider
this to be a better option than a straight trailing stop. The first time this option is
triggered by the market price, it will set the stop loss to break even. After that, it will
increment the sl by JumpingStopPips every time the market moves sufficiently in
your favour.
● JumpingStop: set to true to enable this facility.
● JumpingStopPips: the number of pips to jump. For example, my default of 30
works like this:
• Market price hits order open price + 30: moves sl to break even.
• Market price hits order open price + 60: moves sl to + 30.
• Market price hits order open price + 90: moves sl to + 60.
● AddBEP: adds BreakEvenPips to the break even if set to ‘true’.
3) Trailing stop loss settings: works like the conventional trailing stop you can enter
into the MT4 platform. Set TrailingStop to ‘true’ to use this facility, then enter the trail
distance into TrailingStopPips.
4) Instant trailing stop loss settings: this will start moving the stop loss as soon as
the market moves in your favour. It will set a sl at InstantTrailingStopPips if there is
not one already in place, otherwise it will act on the existing sl. I cannot imagine a
use for this, and wrote it only to satisfy myself that I can.
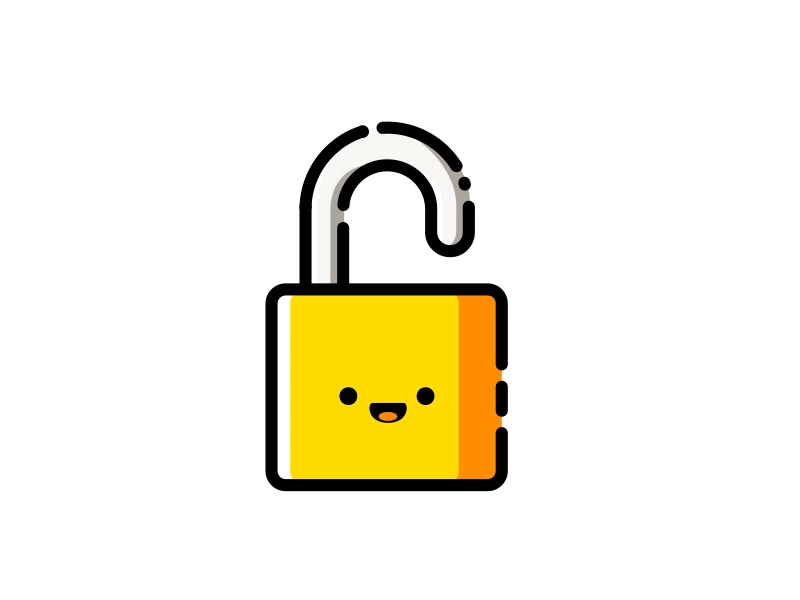

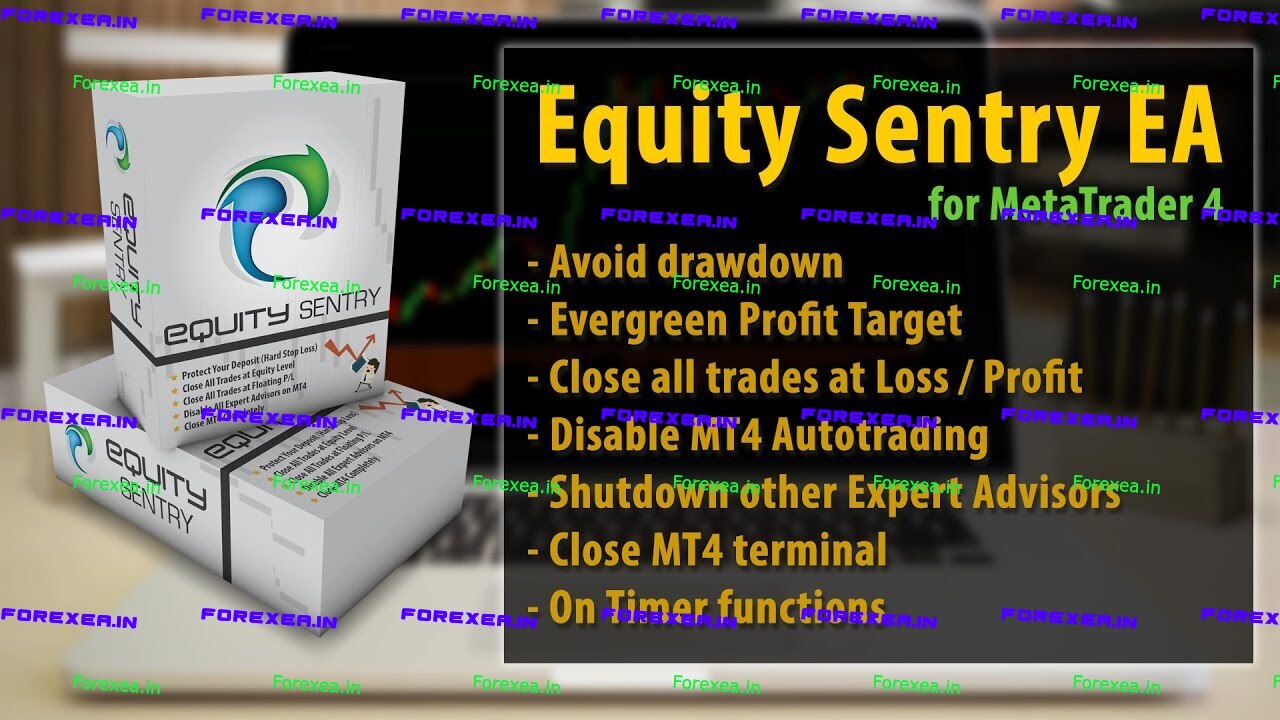

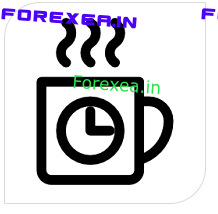

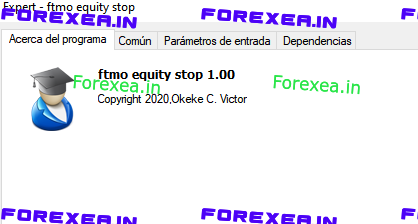
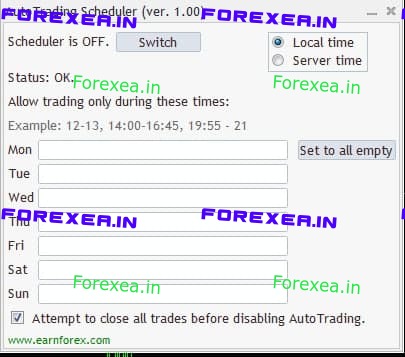



Reviews
There are no reviews yet.